さて、今回は家ともクルマとも関係ない話題です
最近自作ムービーを作る機会がありました
ムービー編集ソフトとしては以前からCyberlink社のPOWER DIRECTORを使っています
今回はそんなPOWER DIRECTORの中でも、スライドショーモードの編集について書いてみたいと思います
Power Directorって?
動画編集用の有料ソフトです
直感的に使えて初心者でも簡単に動画編集ができます
写真や動画などの素材からムービーを作成したり、BGMを入れたりすることができます
また、データ出力だけでなく、DVD、Blue rayにも焼くことができます
初期投資として1万強は必要ですが、1度買っておけば、その後の動画編集には事欠かない一品です
動作はそこまで重たくはないですが、ストレスなく編集しようとすると、CORE i5以上は必要です
編集画面
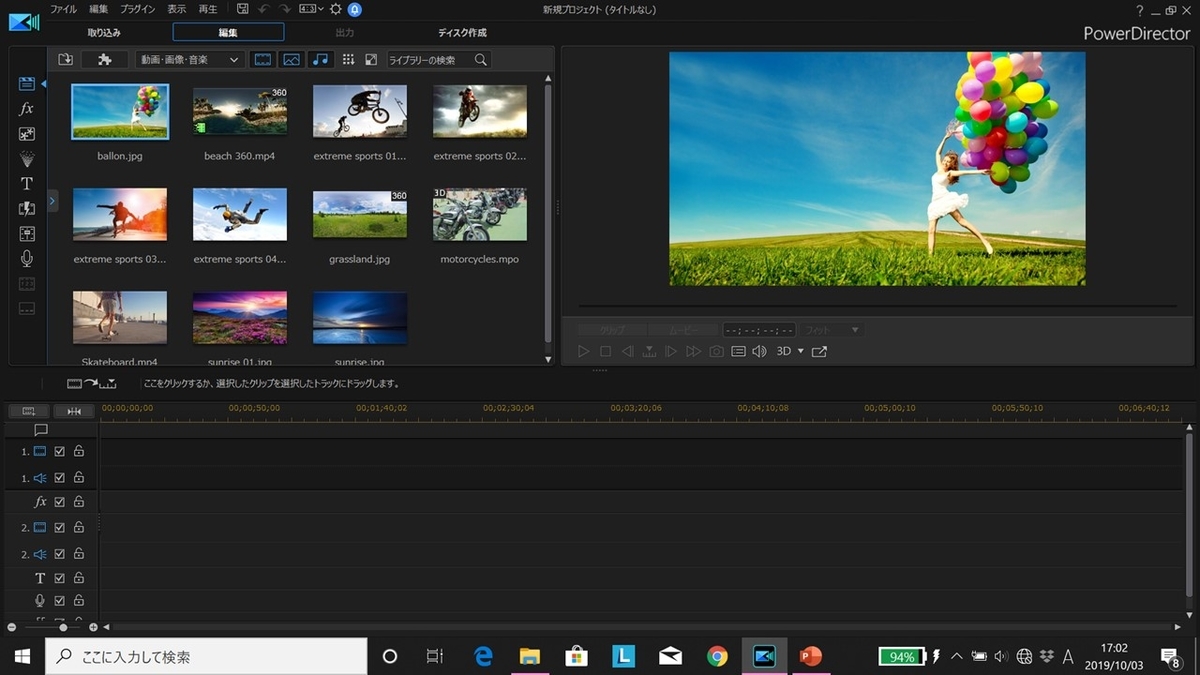
初期画面はこのようになっており、左上に写真や動画などの素材ファイルが表示され、それを下のタイムテーブルにドラッグして並べていくことで動画を作っていきます
音楽も同じです
このソフトは画像、音楽共に8列のタイムテーブルがあるので、同時に8つの映像を並べることができます
画像の切り替えの際のモーションなども充実しています
スライドショーモードとは
Power Directorに初めからついているモードで、ただ写真を流すだけでなく、バックやその流し方を、特定のテンプレートに入れてしまうものです
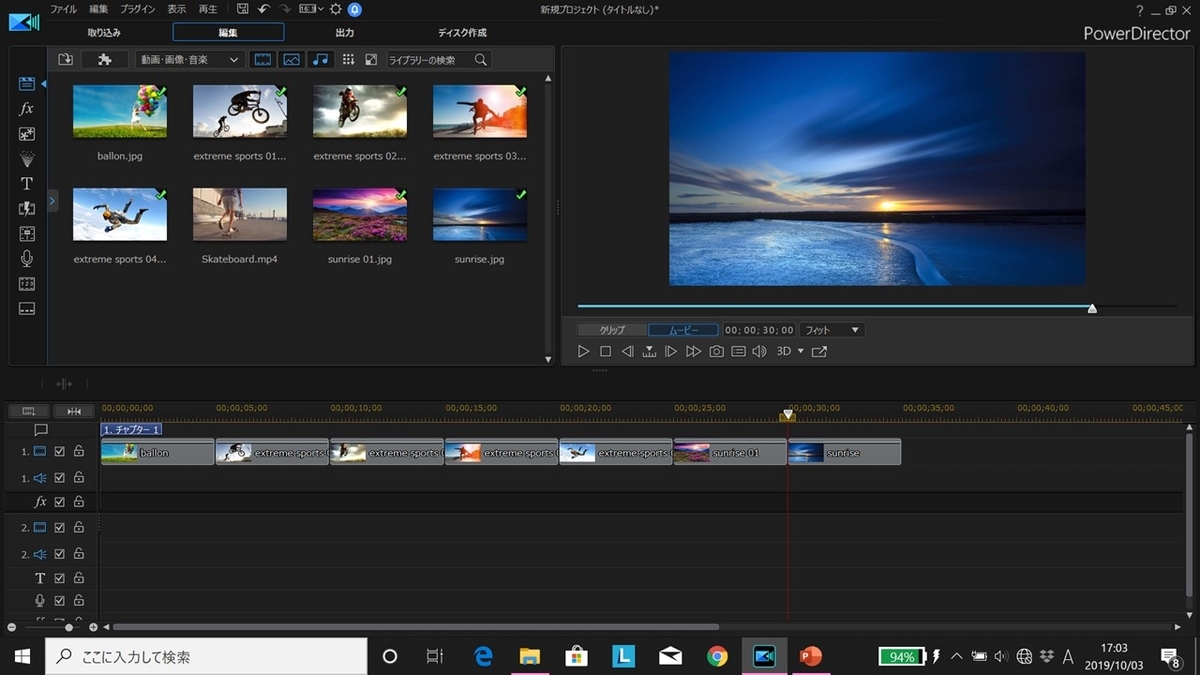
このように使いたい写真を選んだら

スライドショーに入れたいものをまとめて選んで上のスライドショーボタンを押します
するとこのようにテンプレートの選択画面が出てくるので、好きなテンプレートを選択します
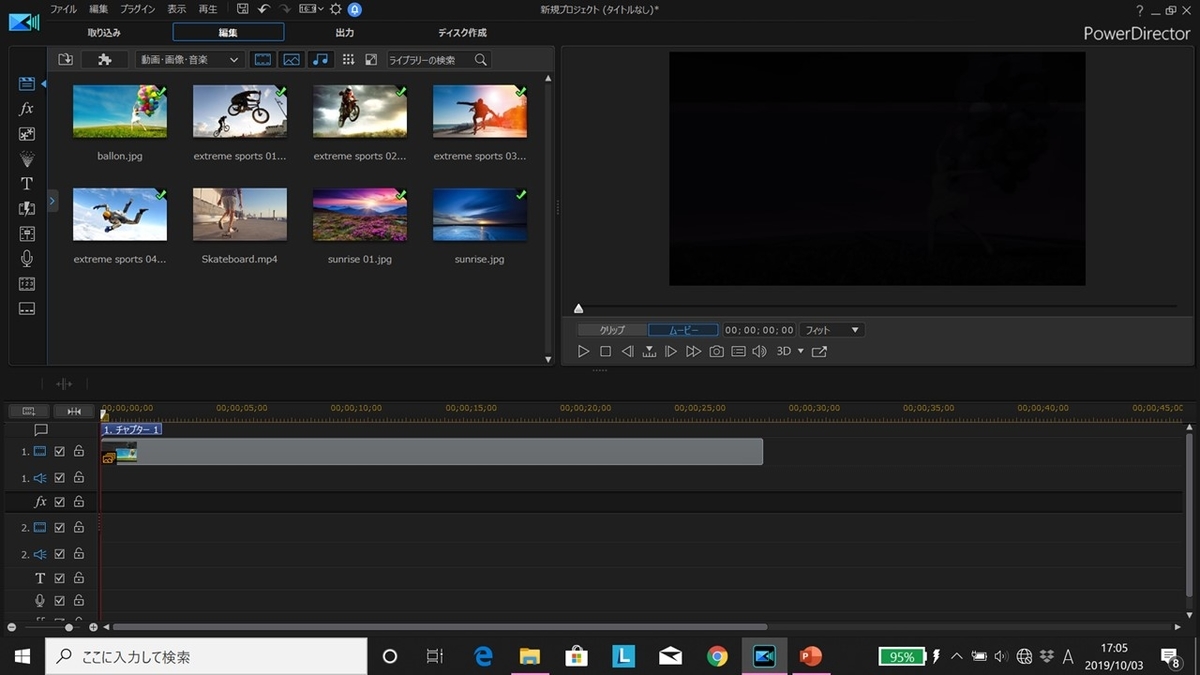
後は次へを選択して、詳細編集に戻るとこのように、先ほど選択していた複数の写真が一つのスライドショーファイルにまとまっています
この状態で出力することもできますし、他の動画なども追加して編集を進めることもできます
ちなみに、このスライドショーはこのような感じになっています
ただの写真の切り替えではなく、少し雰囲気を持たせて流すことができます
スライドショーモードの問題点
さて、ここまでスライドショーモードの良い点を紹介してきましたが、いざ動画にまぜて作ろうとすると引っかかる部分が出てきます(僕もここでかなり悩みました。。。)
それが、
スライドショーモードで作成した動画は時間調整ができないのです!!

スライドショーを選択すると、作成されるデータの長さは試用する写真の枚数により勝手に決まります
そして、普段の編集通りにスライドショーのデータを好みの長さにトリミングしてみると、なんと再生速度が上がってそこまでで完遂するのではなく、その時点までの映像で切れてしまうのです!
※この点は後で比較動画を載せておきます
つまり、長い動画を作っている途中に、このスライドショーのデータを組み込もうと思うと、時間調整ができずに行き詰ってしまうのです。。。
これが、このモードの一番の欠点です
スライドショーモードの欠点の克服法
さて、そんな欠点もちょっとした工夫で克服できます
検索の仕方が悪かったのか、この解決法が全然見つからなかったので、載せておきます
それは、一度動画として出力してしまうことです!
それによって、スライドショーモードのデータが、一つの動画データとなるので、普通の動画編集のように早送り再生などが使えるようになります

一度スライドショーモードのデータを1つの動画として出力し、それを取り込みます
そして、タイムラインに移して、右クリック→動画の編集→パワーツール→動画速度
と進みます
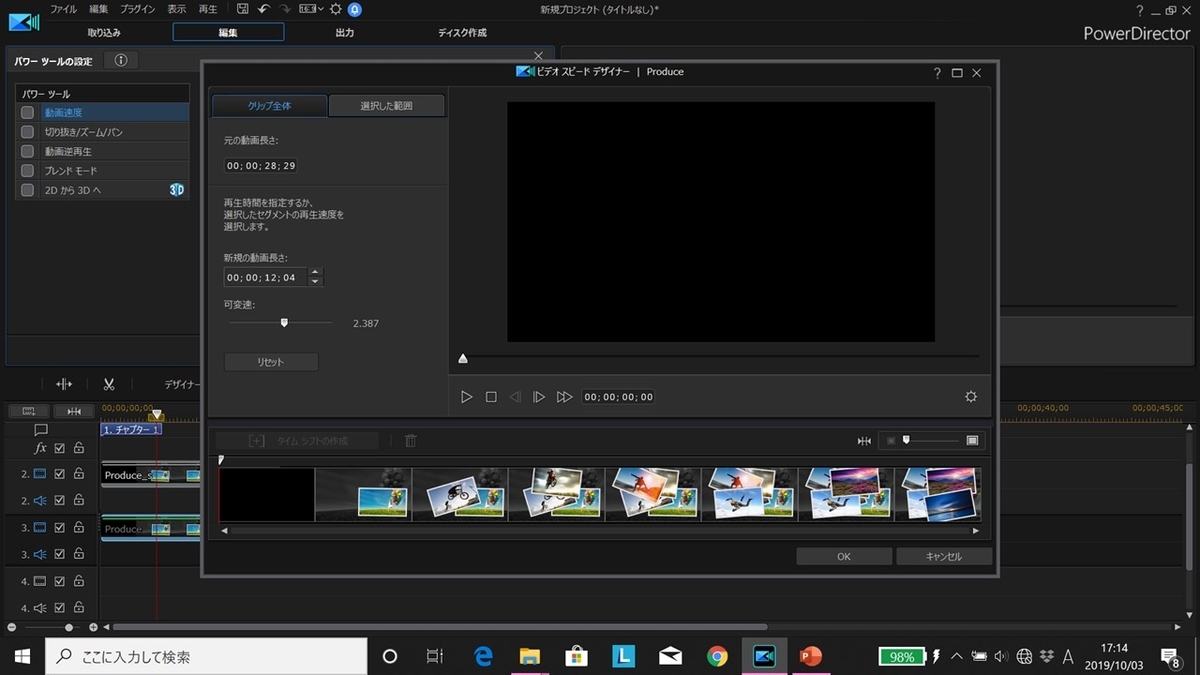
するとこのような画面になり、トータルの秒数で動画全体を早送り再生できます
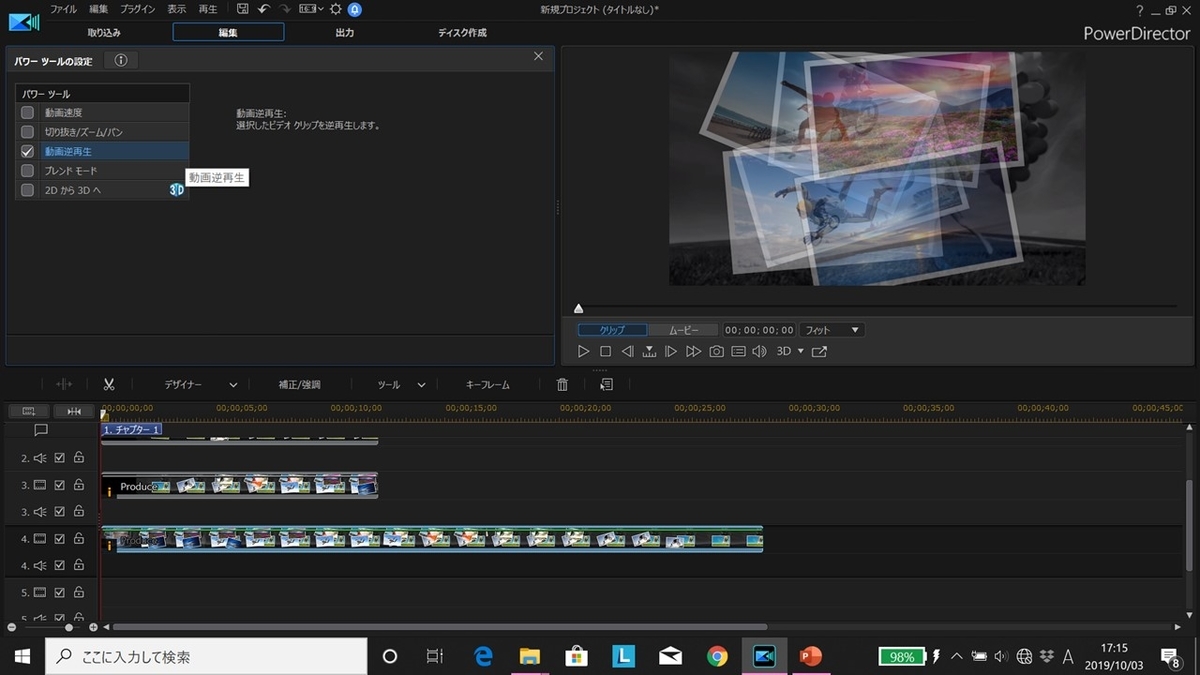
同様の手順でパワーツール内の逆再生なども選択できます
これらを並べて比較した動画がこちらです
それぞれの説明です
①元データ:普通にスライドショーモードにしただけです
②元データのカット:スライドショーモードのデータをそのままトリミングしたものです
③再生時間変更:克服法に記載した方法で再生時間を短縮したものです
④逆再生:克服法のおまけの方法で逆再生設定したものです
①と②を比較すると、スライドショーが途中で途切れてしまっています
しかし、①と③を比較すると、再生速度が上がりスライドショーが完遂できるようになっています
ちなみに、②と③の所要時間は合わせてあります
④はおまけです(笑
自力で編集していると、②の状態に陥って先に進めなくなってしまいがちですが、このように一工夫することで問題解決できます!
出力するときのアドバイス
一度動画データとして書き出して再度取り込んだ際に起こりがちなのが画質の低下です
これは、初回に書き出した画質以上の画質にはならないためです
そこで、少しデータは重たくなりますが書き出しデータの画質を高めにしておくことをおススメします
ちなみにPower Directorの場合、H.265という高画質企画でさらに、4K画質まで選択できます
先ほどの動画を書き出し画質を変えてみたものがこちらです
4Kはあまりにもおもたいので、2Kとしています
YOU TUBEなので、そこ前大きな差は感じませんが、実際にPCの画面で見ると雲泥の差です
初回は2Kや4Kで出力しておくことで、細かい部分まで奇麗なスライドショーを動画内に組み込むことができるようになります
まとめ
動画編集ソフトPOWER DIRECTORの紹介と、一部機能の弱点克服法を紹介しました
結婚式のムービーや子供の成長ムービーなどを編集し足りするときに活躍するソフトです
このような機能を使うことでより印象的なムービーに仕上げることができます
動画編集をお考えの方や、POWER DIRECTORで悩んでいる方はぜひ参考にしてみてください!
