今回は久しぶりのエルグランドネタです
以前にFire TVを見るためにいろいろと改造しましたが、結局はポケットWiFiの電波が不安定であまり使い物になりませんでした
そこで、いろいろと検討した結果2つの方法にたどりついたのでまとめてみます
FireTVを見るためにしたこと
この記事にまとめてありますが、センターコンソールを外して各種配線をしました
これをとりあえず取り付けておくことで映像入力ができるようになります
後は必要な電力を得られるように裏にUSB端子を増設してあります
そして半年使ったレビューは先日書いた通りです
この記事の通り悲しい感じだったので、FireTVは外してしまいました
FireTVを外した後の状態
この状態で、我が家のエルグランドには
・HDMI入力端子
・USB給電設備
が整っています
また、もともとの仕様としてUSBからのデータアクセスが1つついています
これらを何とか活用して動画が見られるようにしていきたいと思います
ミラーリング
まずは簡単に動画を見られるようにする方法です
家のテレビでも活用可能なミラーリングです
基本的にはスマホなどの画面をほかのデバイスにも映すという方法で、専用のコードがあれば簡単にできます
必要な端子は
・映像入力用のHDMI
・給電用のUSB
・スマホとの接続用のコード(USB type C or lightning)
です
FireTVを外した後の残りですべてそろっているので、専用のコードを購入して試してみました


前回の配線にミラーリング用のコードをつなげて終了です
AUX扱いで問題なく見ることができました
これでスマホ経由でYouTubeやamazon prime、Huluなどを見ることができます
映像も安定しますし、見たいときにみたいものを映せるのがいいですね
音や映像はまずまずだそうで、後部座席で楽しむには問題ないレベルだそうです
ミラーリングに使ったコードは最後の部分にリンクを書いておきます
USBからの映像入力
経緯
今度はUSBからの入力です
ネットからのサブスクリプションでもそれなりにいろいろなものは見られるのですが、ジブリ関係はネット上には一切上がっていません
うちの娘は最近トトロにはまっているので、何とかトトロを見られるようにしてあげたいところです
DVDという選択肢もあるのですが、渋りはなぜかDVDも高く、5000円します
トトロに飽きたらまた次のものとなっていくので、可能な限りデータで保持していきたいところです
そこでUSBから映像を見られるようにしていきます
作業
⓪準備
必要なものです
基本的にはPCで映像を処理してUSBにコピーして車両側で認識して映すという形です
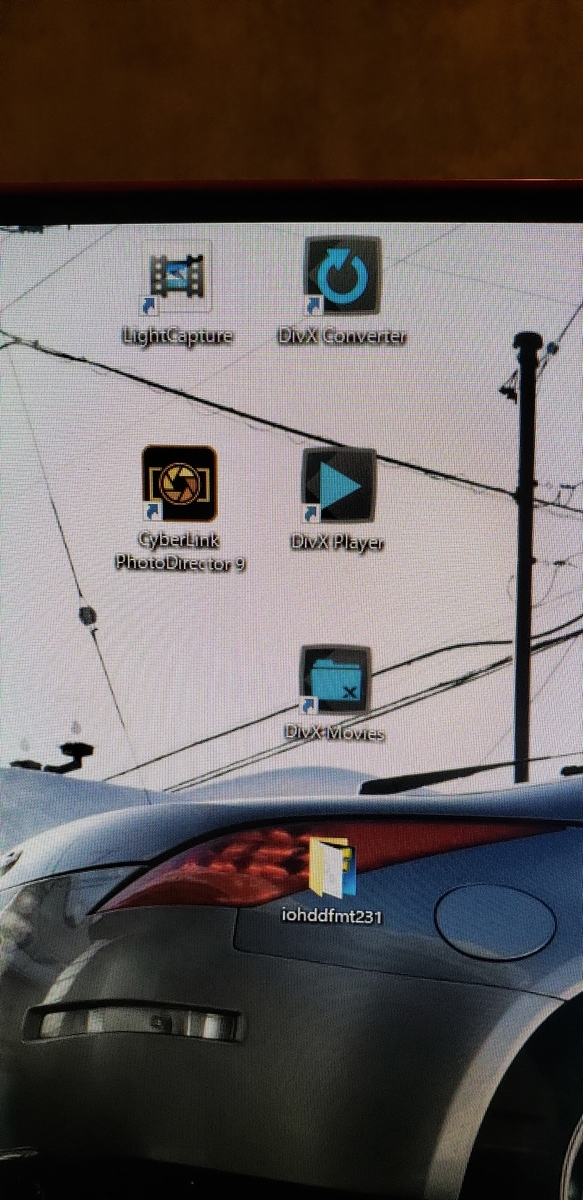
僕が使っているソフトです
映像取り込みようのソフト LightCapture
映像編集、書き出し用ソフト PowerDirector
映像ファイル変換ソフト DivX converter
車用USBフォーマットソフト ioデータHDDフォーマッター
LightCapture以外はすべてネット上からダウンロードできます
ちなみに、我が家のPCはWindows 10, intel Core i7程度のスペックです
これ以上は不明ですが、7年前に買った富士通のデスクトップです
このスペックで問題なく、フリーズせずに編集できます
以上です
①映像の取り込み
まずは映像の取り込みからです
最近のDVD、Blu-rayはすべてコピーコントロールがかかっているのでPC本体からの再生では映像を取り込みできません
そこでキャプチャーという方法をとります
これは再生されているデータをそのまま取り込むという方法です
ここで注意しないといけないのは、デジタル出力されたデータはすべてコピーコントロールがかかります
そのため、画質、音質は下がりますが、アナログ出力にしないといけません
つまりRCA端子の黄、赤、白のコードにする必要があります
これが可能になるのはLightCaptureです
RCA出力のDVDプレーヤーからLightCapture経由でPCの画面に再生して、それをそのままデータとして録画します

これでmpgという拡張子で映像が取り込まれます
これを再生するにはiTunesが必要でした
ここまでくれば第一段階完了です
②映像の編集、出力
続いて映像の編集、出力です
PowerDirectorで行います
LightCaptureでは最長60分までしか1つのファイルで取り込みできません
トトロは86分なので、2つのファイルになってしまいます
そこでPowerDorectorを使って2つのファイルをつなげます
うまくつなぎ目が分からないように調整して1つの動画にしました
ちなみに、PowerDirectorにはmpgのまま取り込めますし、問題なく編集できます
動画が完成したら書き出しします
車で見れるようにするにはさらにファイル変換が必要なので、この状態ではどんな形式でもいいと思います

PowerDirectorには多くの出力形式がありますが、他のデバイスで見ることなども考えると、H.264の形態で、mp4のファイル形式、フレームレートは6Mpbsにした方がいいようです
その結果、H.264 AVCで出力しておくといいです
この前にH.264 HEVC(フレームレート3Mpbs)で出力したところ、NASを介した動画再生やiTunesに入れてiPODでの動画再生はできませんでした
フレームレート6Mpbsにするとすべて改善されたので、ここではフレームレート6を選ぶことをおススメします
③映像ファイル形式の変換
続いてファイル形式の変換です
mp4で出力されるとどんなに頑張ってもナビで再生はできません
そこで、ナビで認識できるようにファイルを変換します
ここで登場するのがDivX converterです
このソフトに動画ファイルをかけるとDivXに変換してくれます
少し古い規格らしく、変換できるソフトは少ないようです
このDivX converterは15日間の無料トライアル期間があります
購入は1900円でした

後は出力ファイルの選択です
沢山ありますが、DivX HD 720pを選択しましょう
これで.divxで出力されます
ちなみに、DivX plusで出力するとファイル形式が異なり認識されませんでしたのでご注意を
1020pでも行けるのかはまだ試していないのでわかりませんが、ファイルが重くなりすぎても認識されないようなので720にしています
画質的にはまだ許容できる範囲内です
④USBのフォーマット
ここまでくれば後はUSBに書き込むだけです
市販のUSBで問題ありませんが、一度フォーマットして形式をFAT32にしないといけません
そこでioデータHDDフォーマッターを使います
フォーマットしたいUSBを選択してFAT32を選択すれば簡単に終わります
⑤データの書き込み
ここまで準備できれば後はフォーマット下USBに変換した.divxのファイルをコピーすれば終了です
後はエルグランド車内のデータ通信用USBコネクターに挿せば認識されます
ちなみに、今回なるべく目立たないようにと小さめのUSBを選んだのですが、少し接触不良気味のようです
普通のUSBの方がいいと思います
完了
ここまでの工程を経れば問題なく車内で動画を見られるようになりました
ジブリなどサブスクリプションにない動画もこの方法でデータ化していけばUSBに保存して楽しむことができます
もちろん、著作権の問題もあるので、自身で楽しむ程度にしてください
まとめ
エルグランドのメーカーオプションナビで動画を見るための方法をまとめてみました
これでエルグランドでの移動がさらに快適になりました
ミラーリングはかなり簡単です
USBでの再生はやや煩雑ですが、一度できるようになるといろいろな動画をとりこめるのでおススメです
今回使用した部材(楽天へのリンク)
ミラーリングケーブル
 |
オズマ iPhone/iPad用HDMI端子ミラーリングケーブル ブラック UDC2-IPAV150K [約1.5m(コネクタ含まず)] UDC2IPAV150K 価格:1,980円 |
light capture
 |
I-O DATA アイ・オー・データ USB接続ビデオキャプチャー GV-USB2[GVUSB2] 価格:3,580円 |
 HDMI→RCAコンバーター
HDMI→RCAコンバーター
 |
HDMI アナログ変換 コンポジット HDMI to AV RCA 変換 コンバータ 変換アダプター 3色ケーブルに変換 1080p テレビ スマホ 価格:1,280円 |
![]()